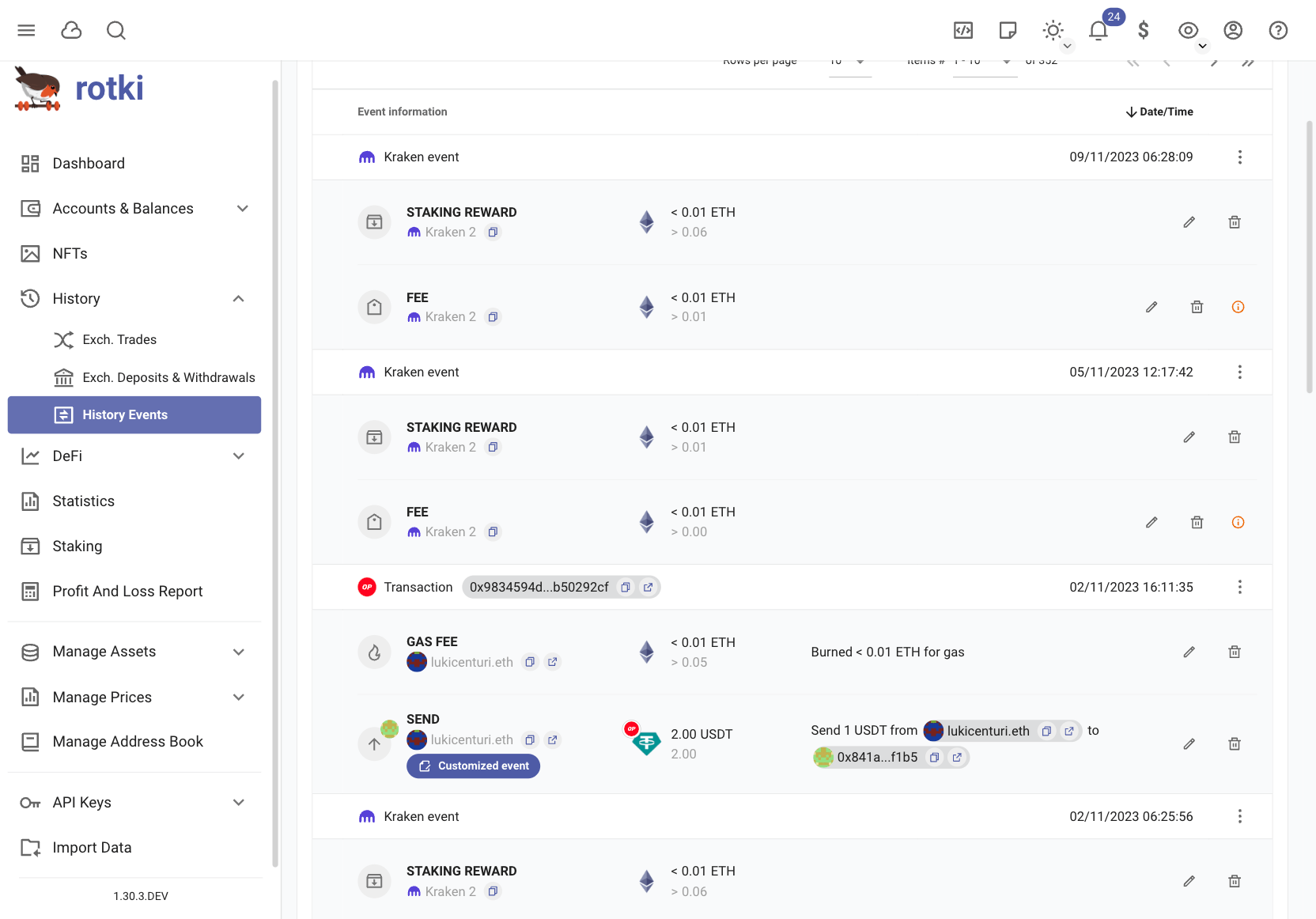History events
rotki is capable of pulling and decoding a bunch of different events, ranging from EVM chain transactions to exchanges events and more. When you visit the History Events section the process to obtain all the information will start. You will be able to check the status in an informative breakdown per blockchain address. Free users are limited to a number of latest events.
Supported events
Currently, these events are detected automatically by rotki:
- Transactions from registered EVM accounts (except Avalanche).
- Transactions from registered Bitcoin and Bitcoin Cash accounts.
- Events from registered exchanges.
- ETH withdrawal events
- ETH block events
- ETH deposit events
- Asset movement events (deposits and withdrawals).
- Swap events (trades).
Additionally, you can add your custom events.
Events filtering
History events can be filtered if you have a premium subscription activated. You can filter by:
- Account (a tracked blockchain address)
- Time range
- Asset involved in the transaction
- Protocol that interacted in the transaction
- Location of the event (ethereum, optimism, kraken, etc.)
- Event type (deposit, withdrawal, etc.)
- Event subtype (fee, spend, etc.)
- Entry type (EVM event, ETH block event, etc.)
- Counterparty address
- Tx hash of a particular transaction that you want to check
- Index of an eth2 validator that you want to see events for
- Show only customized events
- Show entries with ignored assets
- Should match exact filter (whether to only show the events that match the filter, excluding the other events in the same group)
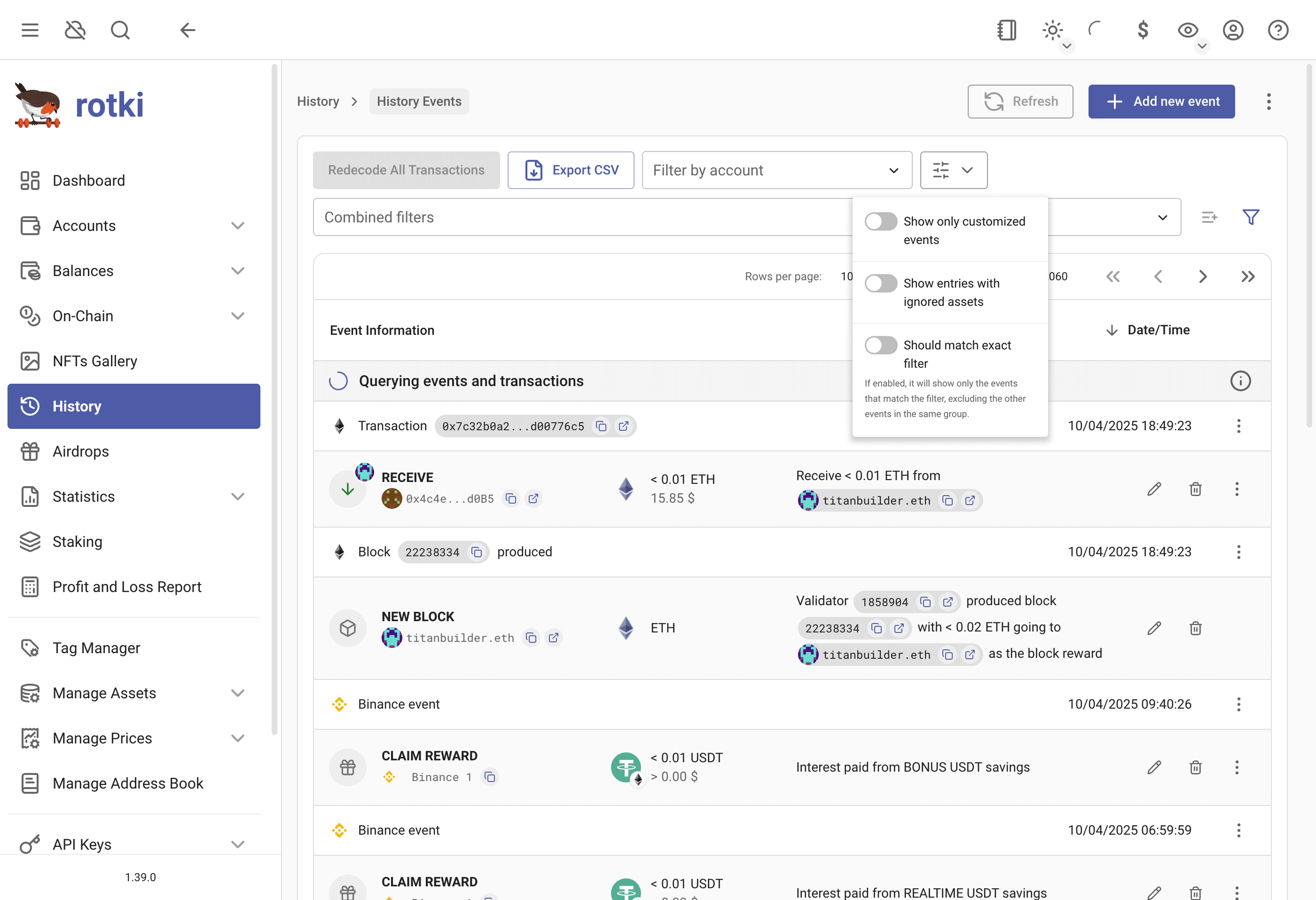
Export history events as CSV
Events can be exported as CSV, click on Export CSV button and accept prompt to download exported events.
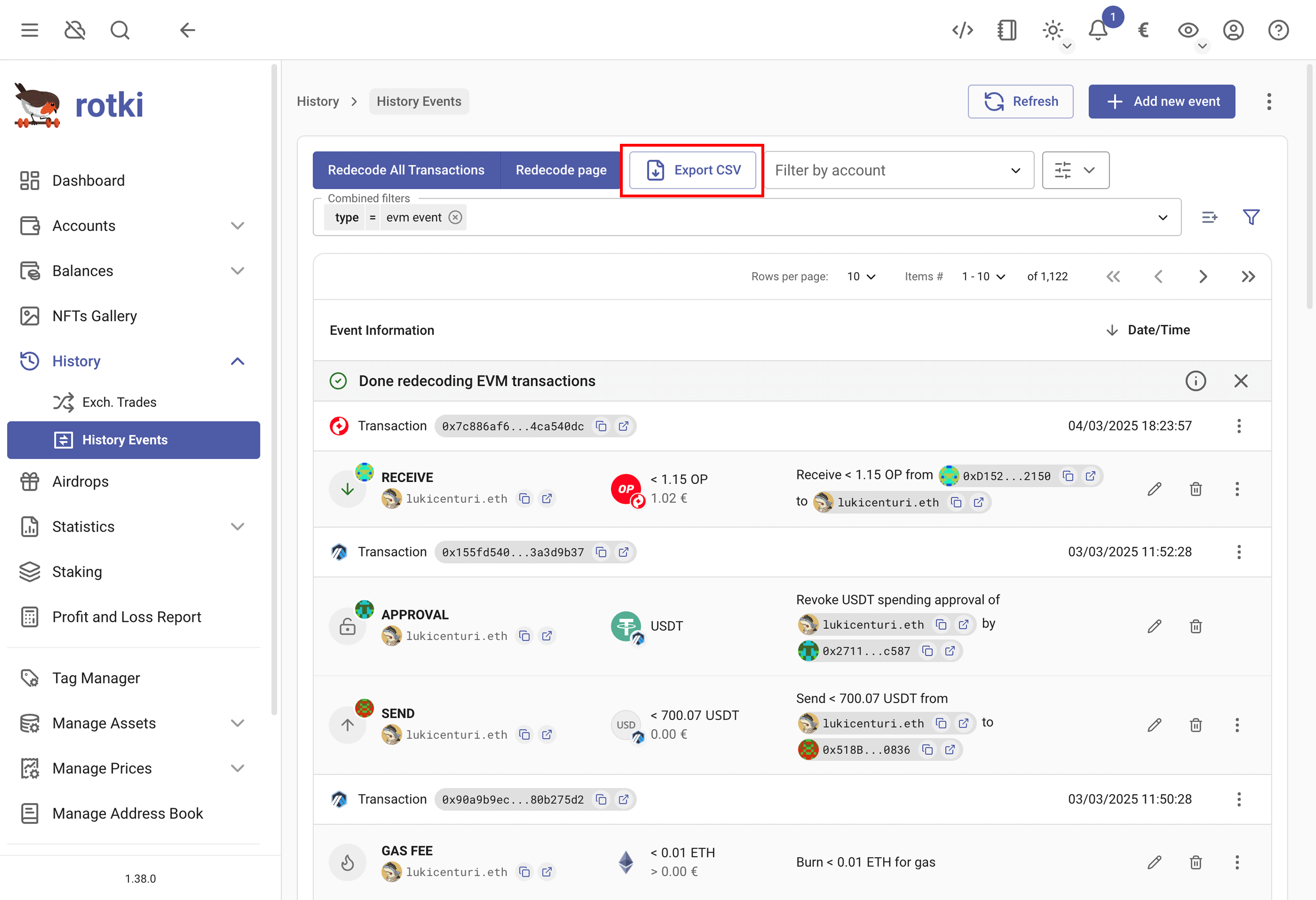
Ignore events in accounting
By default, all events will be processed in accounting, but you can ignore unwanted events, so they won't be processed. You can click on the three dots to display the options for the group of events, and click Ignore events in accounting/Unignore events in accounting.
Refreshing Events
You can choose to refresh all events by clicking the main Refresh button, or you can open the menu and choose to refresh only certain types of events or accounts.
By Chain
Refreshes specific chains, optionally limited to only specific accounts on those chains.
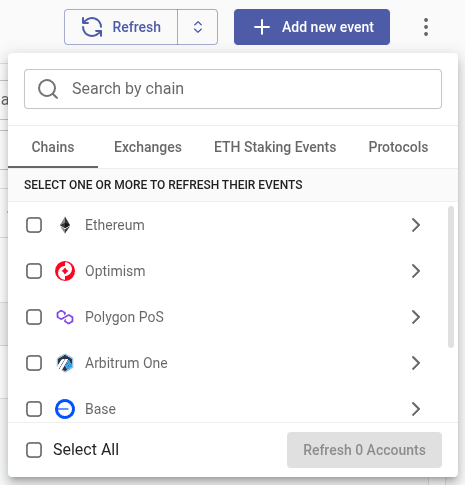
To see the status, you can click the button here:
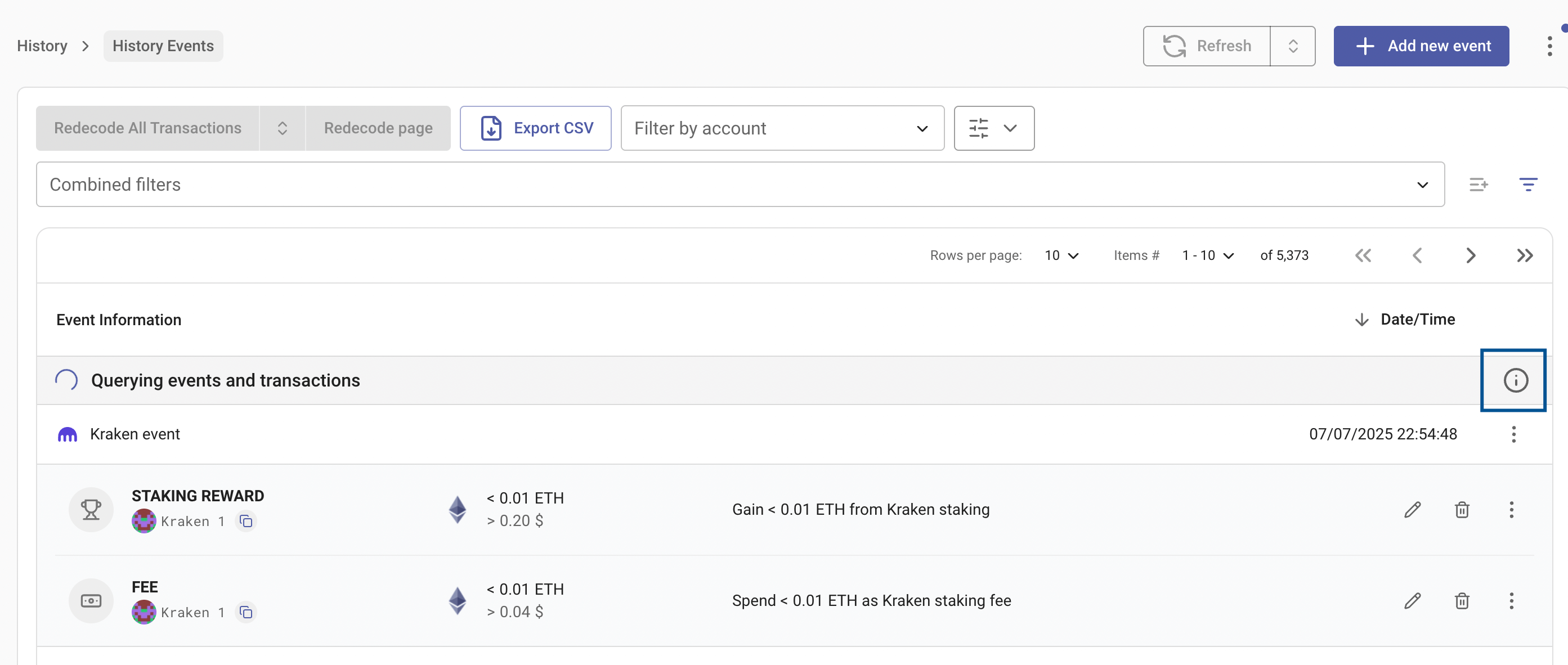
Basically, what happens when you refresh the transactions/events are:
- It will query the transactions from the "last queried time" to the current time.
- For EVM events, after rotki queries these new transactions, it will try to decode them.
- The events will be displayed correctly in the UI only after they are properly decoded.
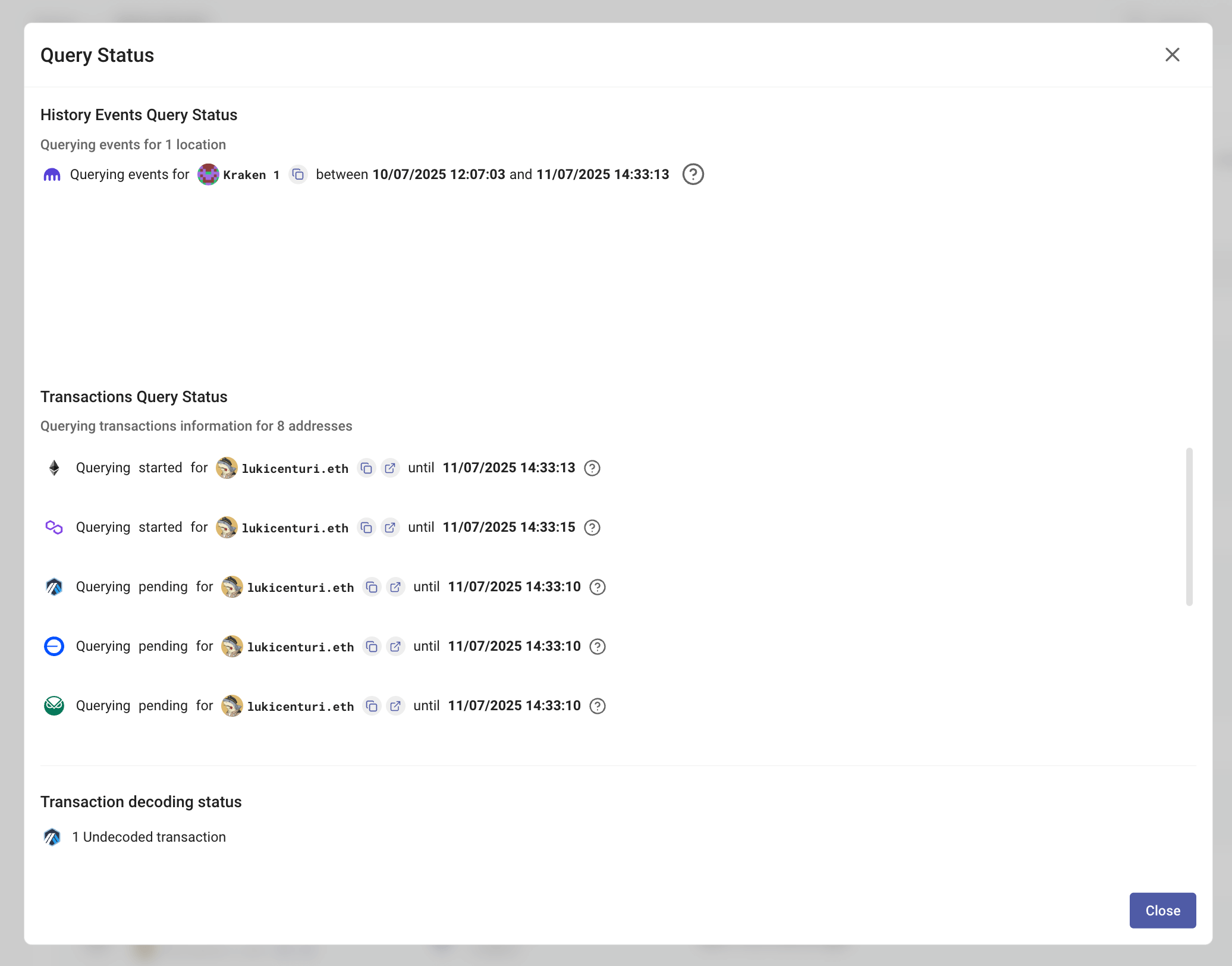
Exchange Events
Refreshes the events from specific exchanges.
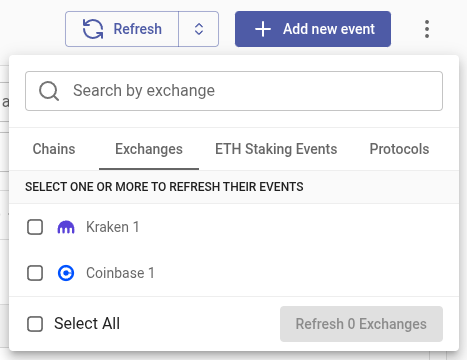
ETH Staking Events
Refreshes ETH withdrawals and block production events.
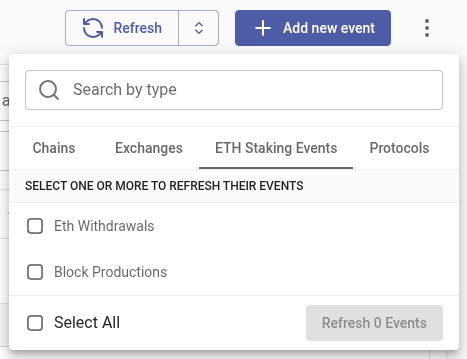
Protocol Events
Refreshes events from specific protocols such as Monerium and Gnosis Pay, pulling data from the protocol's API to enrich the existing onchain events.
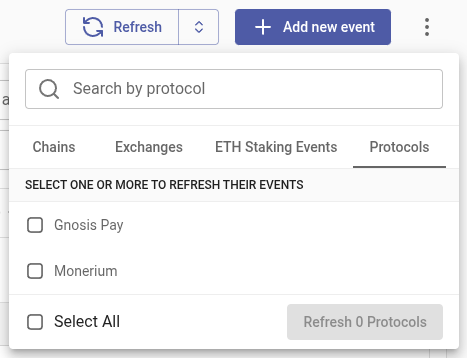
Redecoding EVM transactions
It is possible that you need to redecode events for an EVM transaction. To do that you have two options. The first of them is to click on the three dots to display the options for an EVM transaction and click on Redecode events. This will start the process to read the transaction's events again and try to understand what happened in them. If there are any custom events in the transaction, there will be one more confirmation, asking whether to also reset these custom events or not.
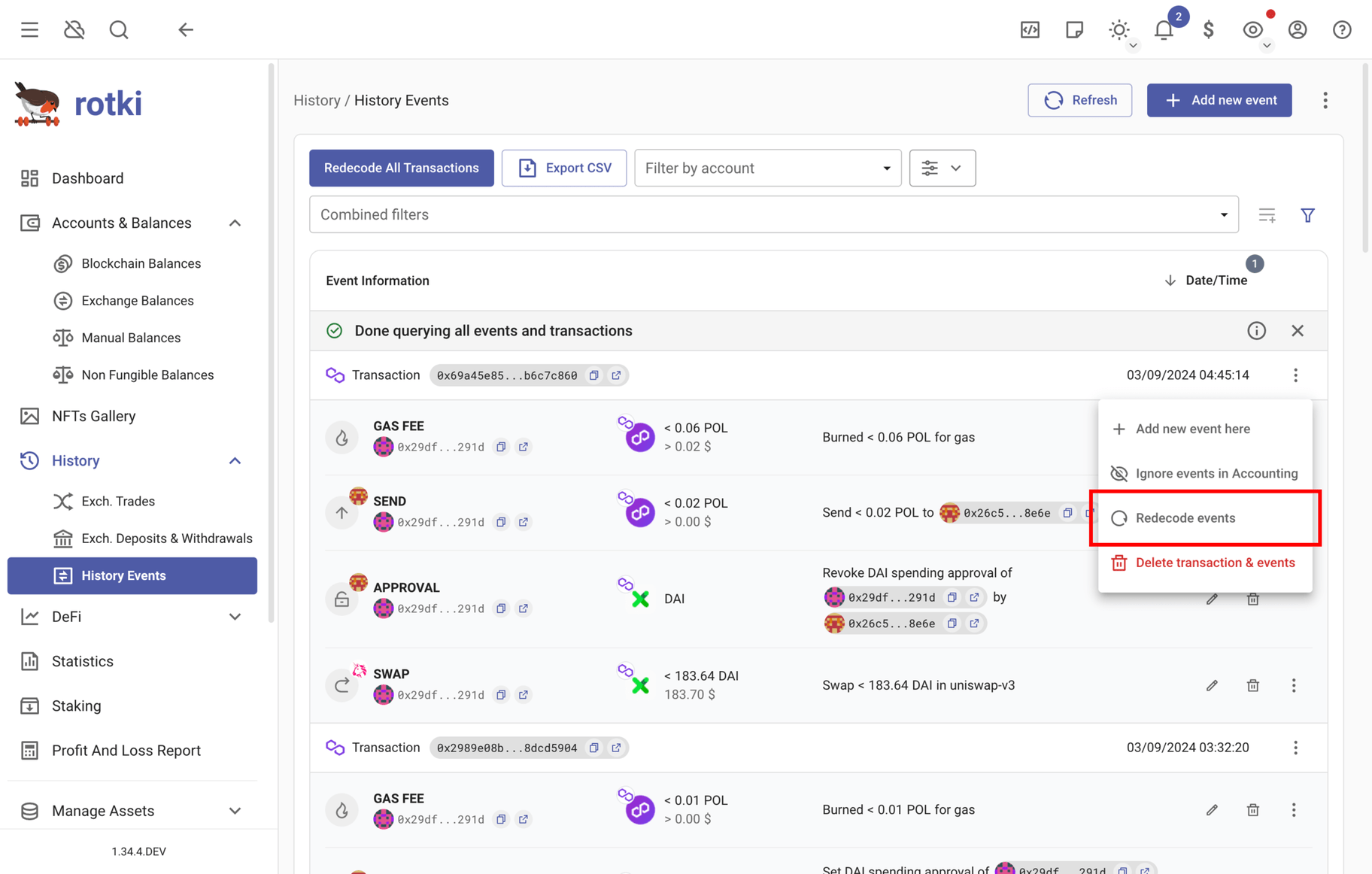
The second option is to redecode all EVM transactions that have been queried. To do so you need to click on Redecode EVM Events at the top of the page.
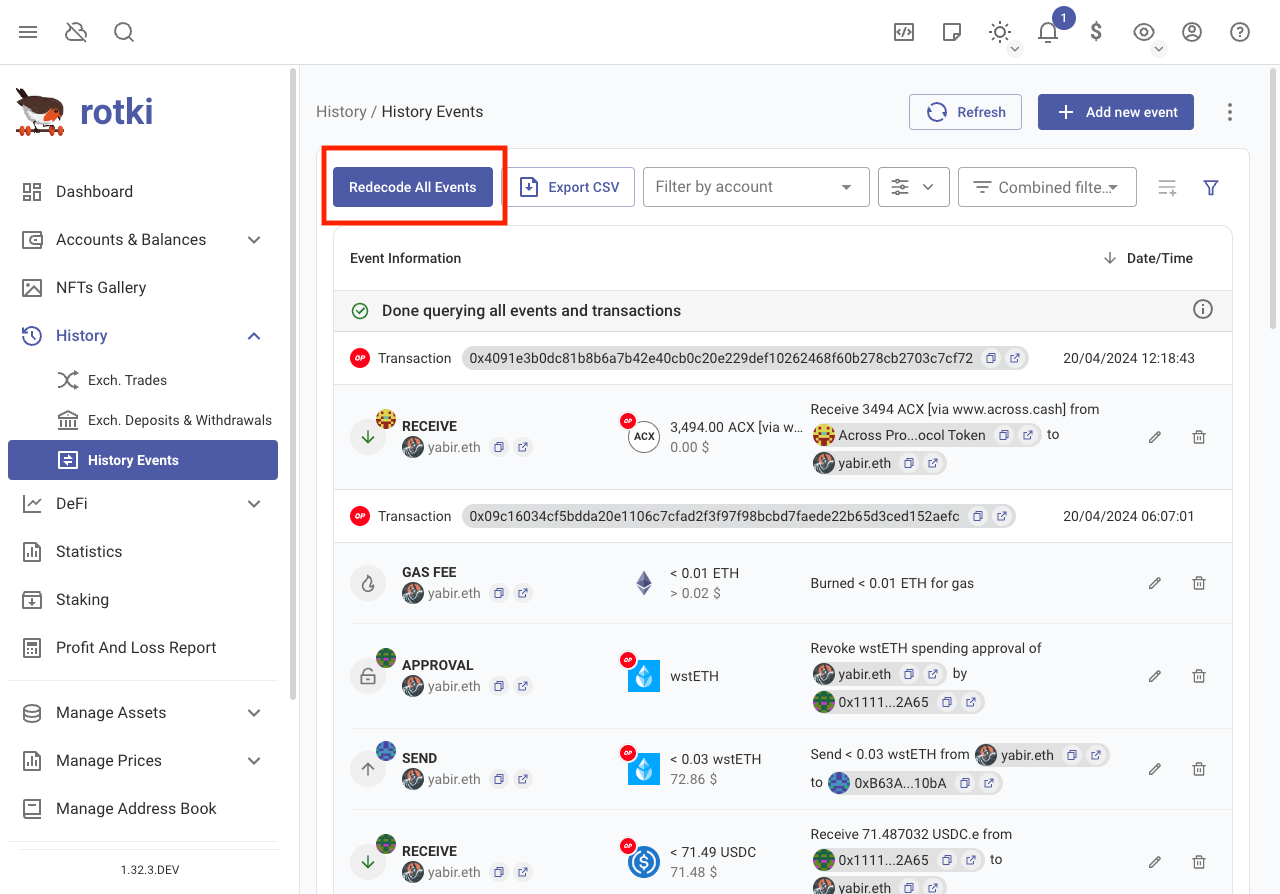
To see the status of the event's decoding, you can click the menu button and go to Transaction Decoding Status.
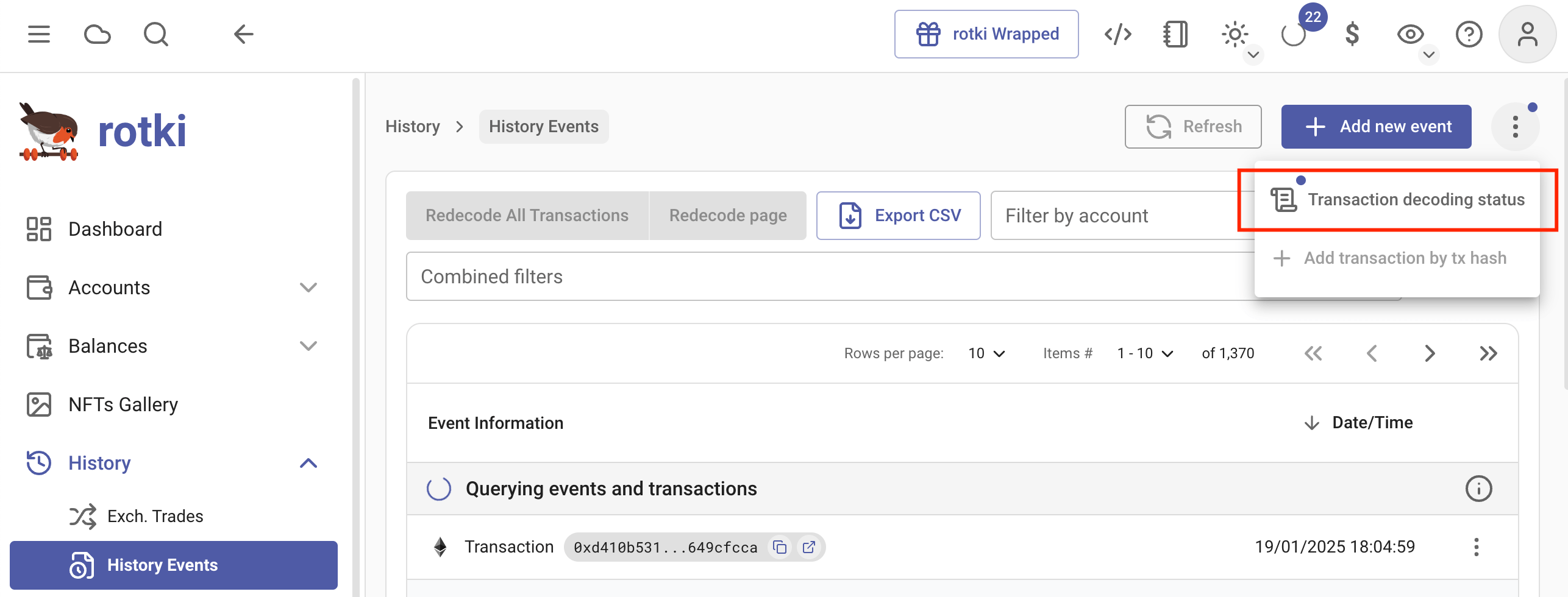
You will see the status of the EVM events redecoding.
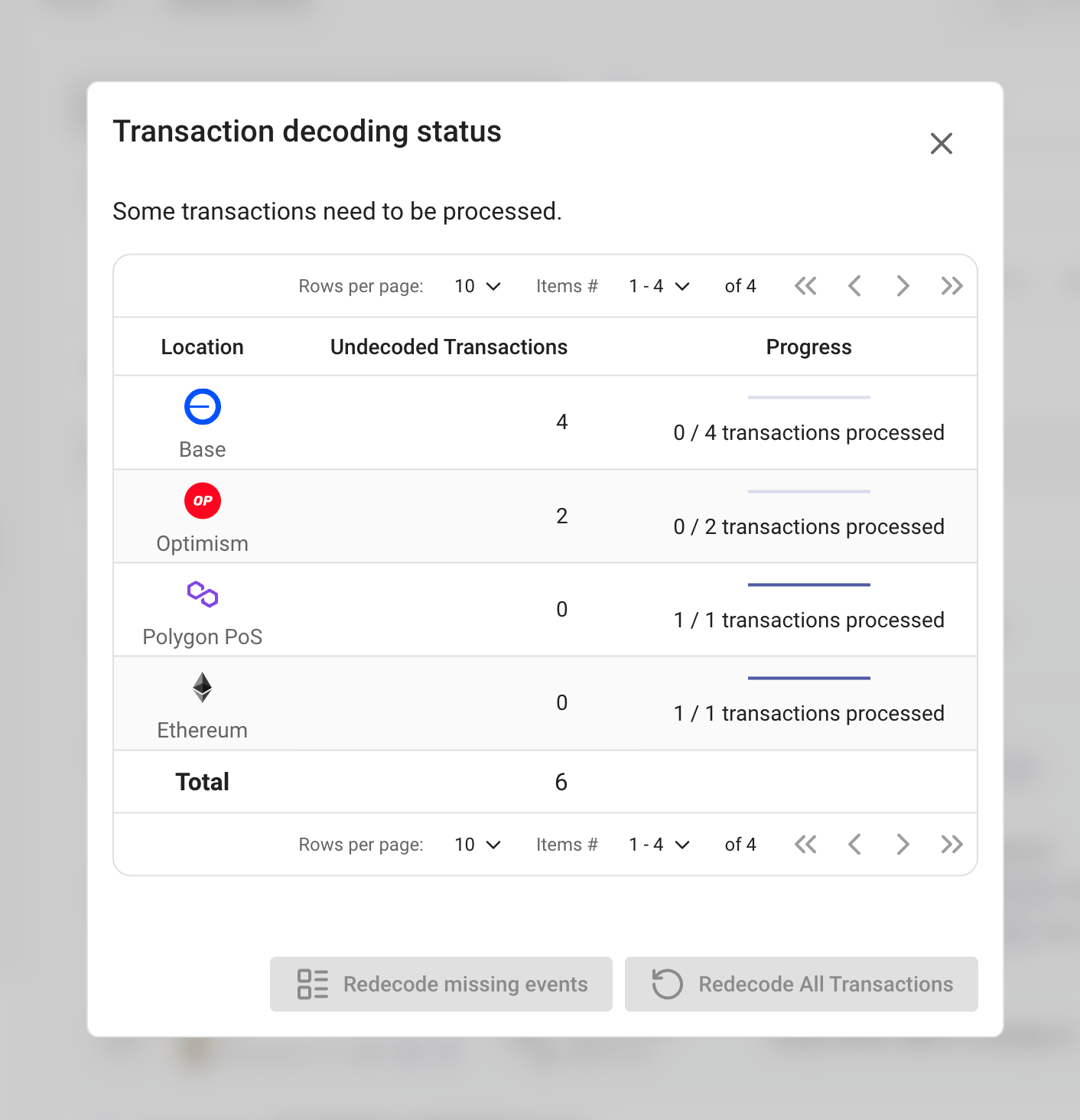
EVM Transactions and the events can be deleted, but to restore them you will have to either purge all transactions or add by the transaction hash.
Delete event
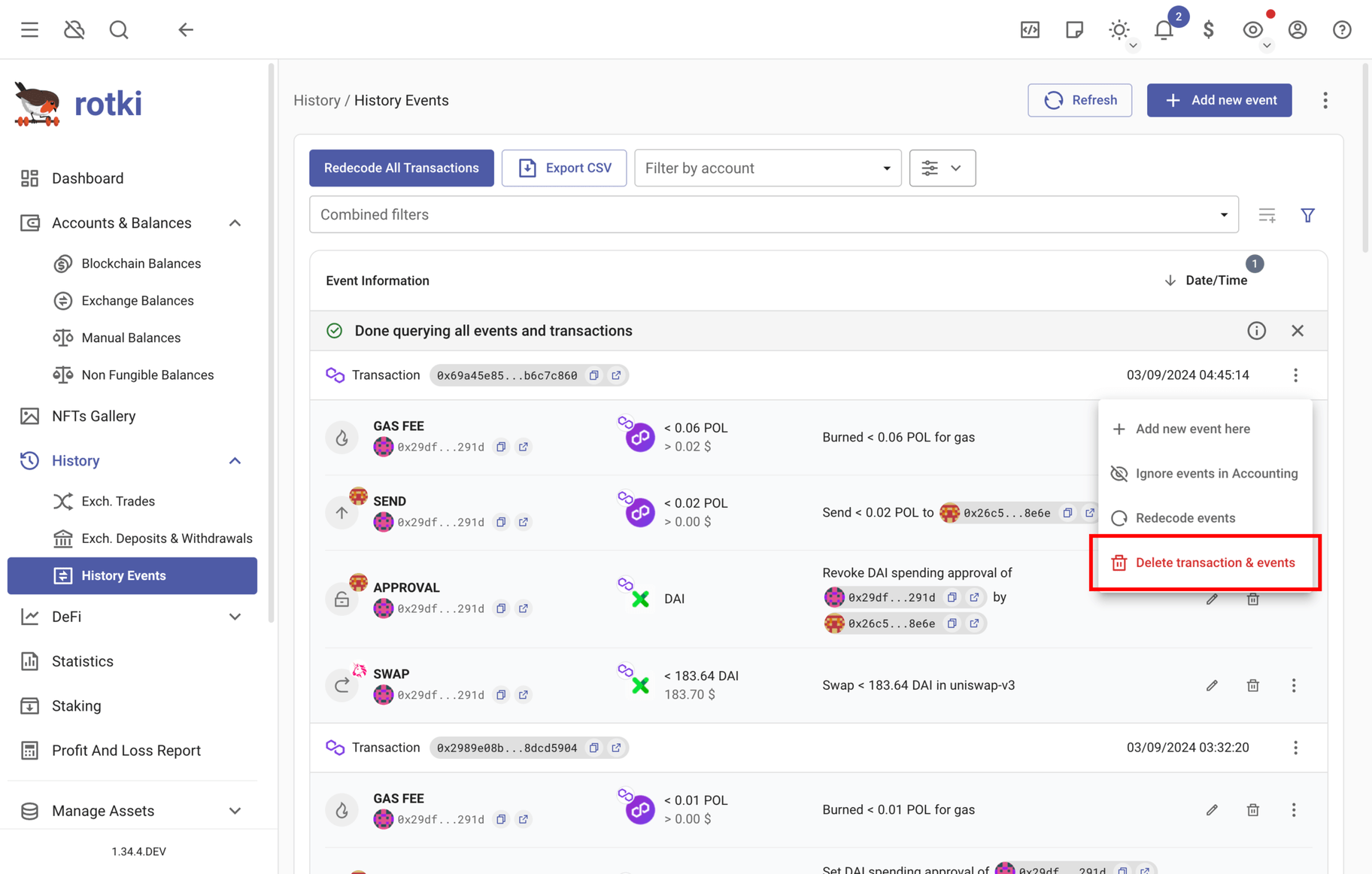
Add transaction by hash
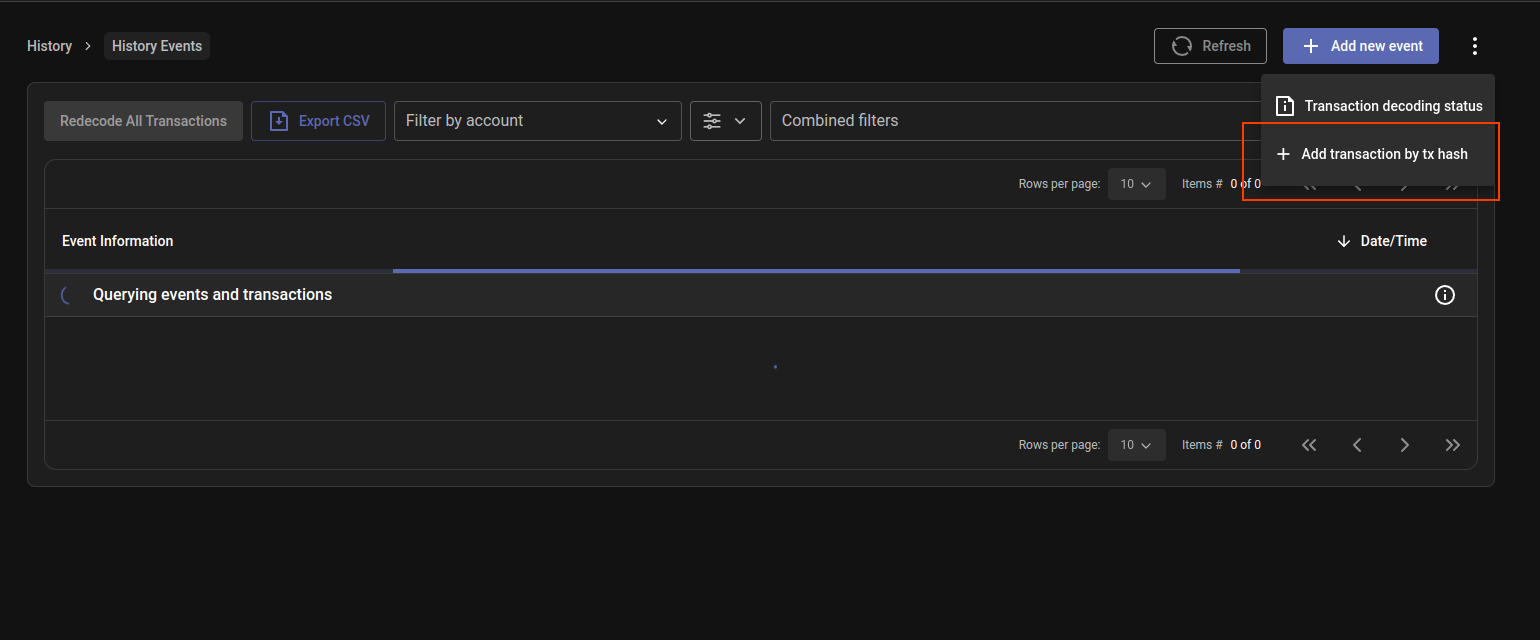
If you want to add a transaction that was either deleted or for some reason missed, or was not found by rotki, you can add it by transaction hash by clicking the menu as seen in the picture.
Re-Pulling transactions missed in the past
It is possible that due to network issues, RPC errors, or other problems, some transactions may have been missed during the initial sync. This can happen when:
- An RPC node provided broken information.
- Etherscan or other indexers had wrong data.
- Sources used were not fully synced.
- Other kind of bugs.
You can re-pull EVM transactions for a specific account or all accounts within a selected time range by clicking on the 3 dots menu on the top right and selecting "Repull transactions".
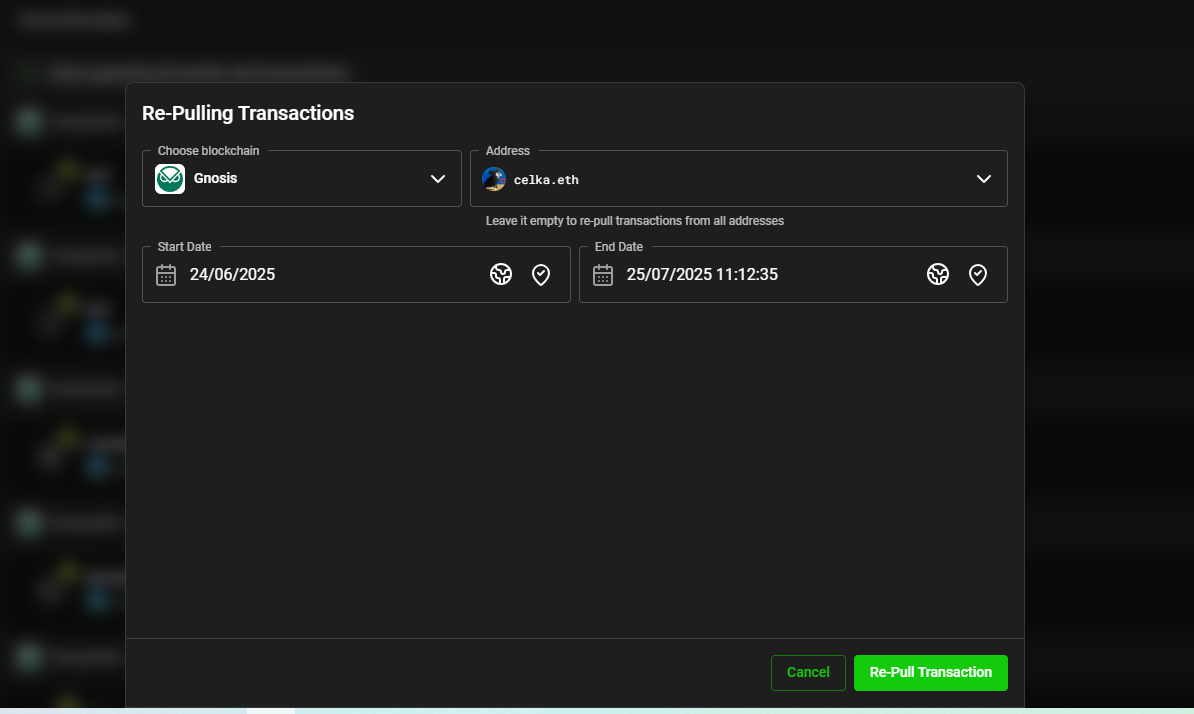
If any missed transactions are found, you'll see a notification indicating how many new transactions were discovered.
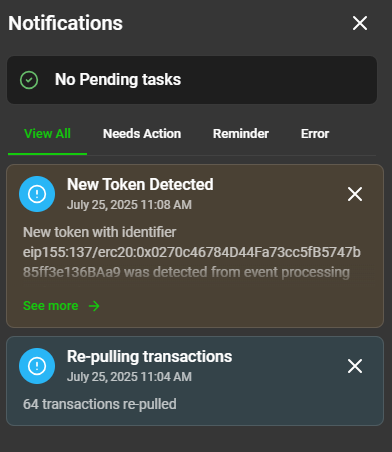
After the transactions are pulled, they need to be decoded. You can either:
- Wait a few moments for automatic decoding
- Click the refresh button to trigger decoding manually
- Check the transaction decoding status to monitor progress
Once decoded, the transactions will appear in the history view with all their associated events.
Missing accounting rule
If you see this warning button, it means the event won't be processed correctly in accounting. It could be due to improper decoding or a missing accounting rule for that event. You can fix it by editing the event or adding the missing accounting rule. You can also edit the events if they have special meaning to you, such as OTC trades or transfers between accounts.
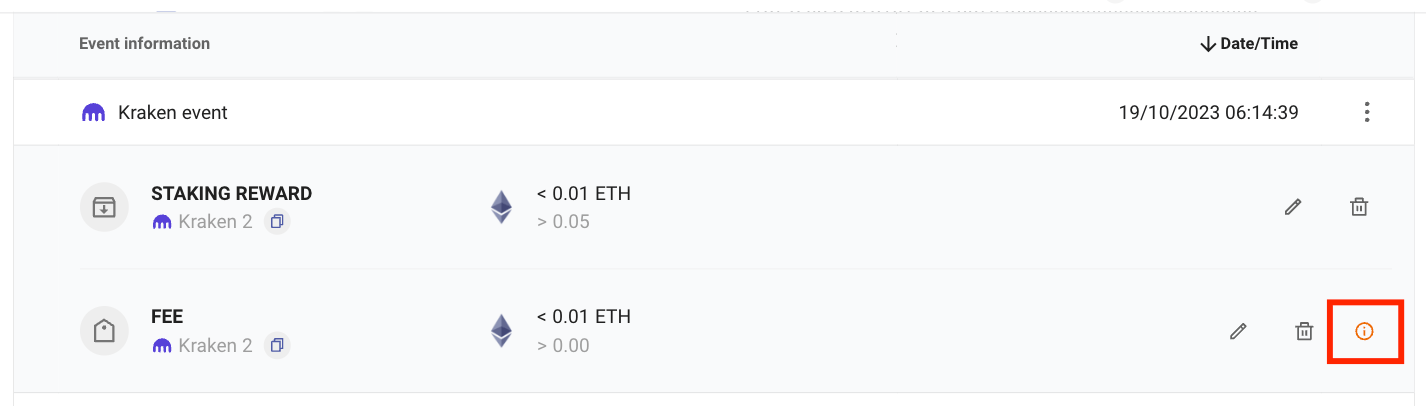
Add / edit events
There are 6 types of events in rotki:
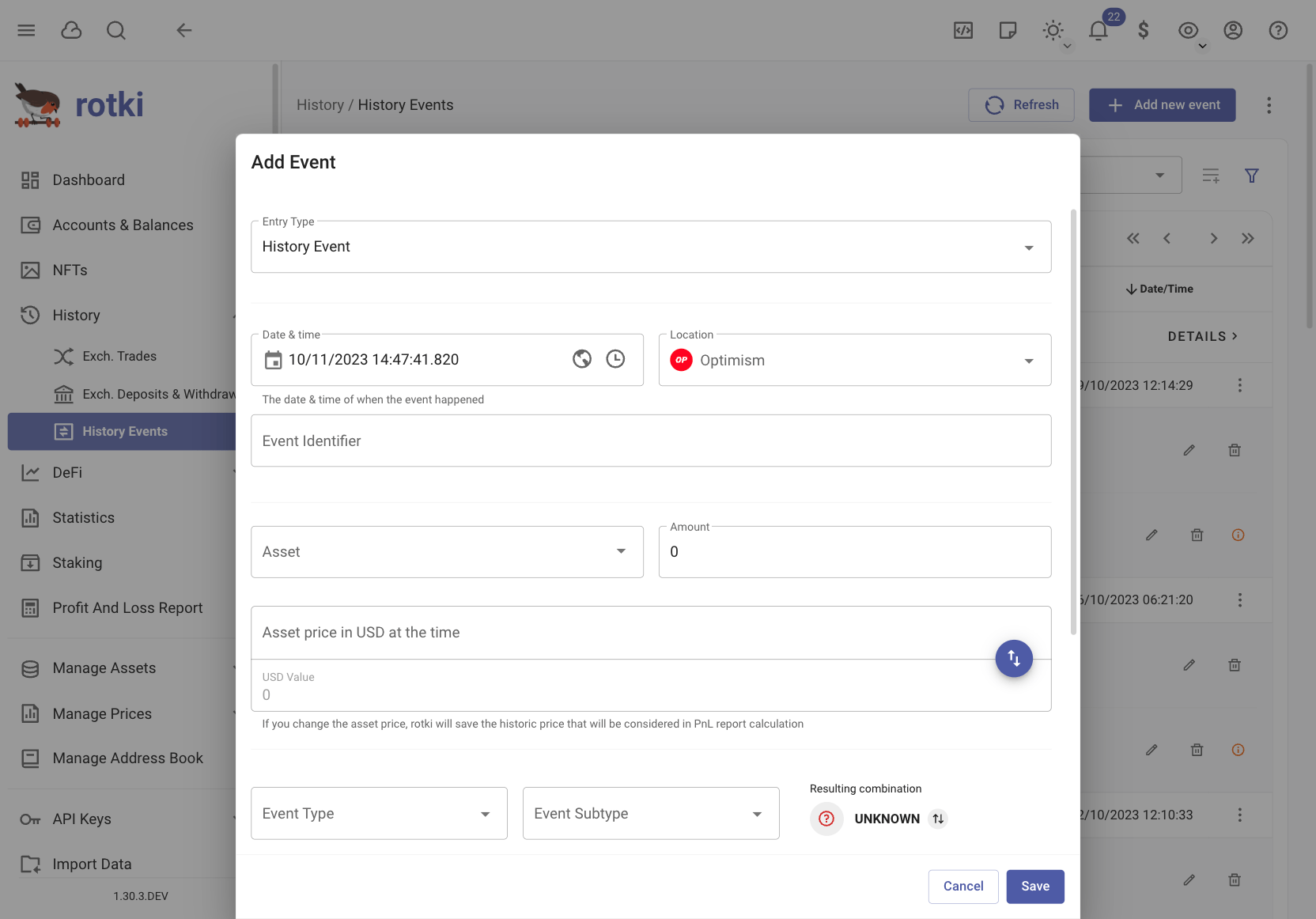
Here the non obvious fields are:
Event Type: We have created a categorization of all the actions in a set of major event types. This field will describe the action category.Event Subtype: Inside an event type you can perform different actions. This subtype will let you describe exactly what is happening in the event.Sequence Index: Is an internal index that sets the order in which events happened in the transactions. This allows knowing how events are sorted and should be taken into account. By default it corresponds to the event log index in the blockchain with a few exceptions.
For history event, and EVM history event, if any event was not decoded the way you expected it to be, you can always customize events using the settings described above or file a bug report on our github repository / in our discord server. The customizations that you make also affect how events are processed in accounting.
Common customization
These are some common customizations you may want to do, based on the issue:
Event TypetoTransferif you are sending money to a friend / (another account you own) and don't want the event to be taxable. TheEvent Subtypeshould beNonein that case.Event TypetoDeposit/WithdrawalandEvent SubtypetoDeposit Asset/Remove Assetif you are depositing or withdrawing assets from an exchange or a protocol. Then this event won't be considered taxable in P&L reports. Currently rotki doesn't detect deposits / withdrawals automatically for all exchanges and protocols.Event TypetoWithdrawalandEvent SubtypetoBridgeif you are receiving something from another chain via some kind of bridge. AndEvent TypetoDepositandEvent SubtypetoBridgeif you are depositing to a bridge in order to move something to another chain.- For a swap: The first event should be
Event Type:TradeandEvent Subtype:Spend, while the second event should beEvent Type:TradeandEvent Subtype:Receive. But in swaps what's also important is thesequence_index. They need to be subsequent and the send should come before the receive. Event TypetoSpend/ReceiveandEvent SubtypetoNoneif it is a plain expenditure / receipt.Event TypetoReceiveandEvent SubtypetoRewardif you got a reward for something.Event TypetoReceiveandEvent SubtypetoAirdropif you received an airdrop.Event TypetoReceive/SpendandEvent SubtypetoReceive Wrapped/Return Wrappedaccordingly if you interacted with a protocol (e.g. Curve, Yearn, Aave, etc.) and received wrapped / returned some wrapped tokens.Event TypetoSpendandEvent SubtypetoFeeif you are paying a fee for some of your actions.Event TypetoMigrationif it is a migration of assets from one protocol to another and you don't lose / gain anything from this event. For example when migrating from SAI to DAI. There is two events in a migration. Both should have typeMigrationand the OUT event should haveEvent Subtypeset toSpend, while the IN event should haveEvent Subtypeset toReceive.Event TypetoStakingandEvent SubtypetoDeposit Assetif it is a staking deposit event. For example staking in eth2 or in liquity.Event TypetoRenewandEvent SubtypetoNoneif it is a renewal of any subscription or service that you are paying for.Event TypetoInformationalandEvent SubtypetoNoneif the event contains some useful information but it shouldn't be considered in accounting at all.
Events that have been modified will appear marked in the UI.